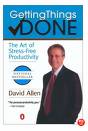David Allen describes his GTD methodology. I think he is a funny guy!
Duration: 45 minutes approx
Video – David Allen – Introduction to GTD
February 9, 2008 — Aalam RangiLearning Getting Things Done – The Art Of Stress Free Productivity
February 8, 2007 — Aalam RangiThis post is for those people who want to know what is Getting Things Done (GTD) and start with it. I’ll try to introduce you to the philosophy behind the book and how to implement it. You will find links to summaries, tips and tools for implementing GTD. I suggest that you skim this whole post first and explore the links later.
Introduction – David Allen, a personal productivity coach with more than two decades of experience and the author of the book, Getting Things Done – The Art of Stress Free Productivity, recommends a Collect, Process, Organize, Review and Do approach to your thoughts and actions. As obvious as this may sound but this approach can have far-reaching and profound effects on your personal productivity and getting your life into perspective. The following post and other linked articles will elaborate further on this approach.
Disclaimer – GTD is not an overnight solution to make your life more organized and productive. It is actually a continuing passion and a road map to, well, err … getting things done. You will still need to do the work yourself, only it will be more manageable. This means that putting GTD to use will require some initial effort and then some on a routine basis. The routine effort becomes a habit over time.
What is GTD all about? – An overview
Getting Things Done (popularly known as GTD) is a personal productivity and organisation approach propounded by David Allen. Of course, I recommend that you read his book for a complete understanding but for now, get the overview in the David Allen’s own words here. You should also read a Wiki Summary of his book here. Find a short and sweet chapter-by-chapter primer here. There is a Wikipedia article too on the subject here. There are some more links in the Further Reading section at the end of this post.
How do I start with GTD?
The first step is to Collect. Each thought that you have, appears as a loose end in your subconscious mind and occupies some space in your mental RAM. If that thought points to an incompletion that you ought to handle then it will nag you at subconscious level. It will vie for your attention. You will not be able to focus on your current activity until you address that incompletion. Identifying these thoughts and getting them all together at one place is the starting point for GTD. This action is called a Brain Dump or a Mind Sweep. This activity single-handedly will let you distinguish your underlying life goals and get a perspective on your life. Start by putting on paper every activity that you feel has to be done by you. It can be as straight as “Call Peter for CDs” or a long term goal as “Learn French”. Don’t worry about organizing these tasks into sections now. The processing part comes later. Just dump everything that is in your brain. Set aside some undisturbed time for this activity … maybe a couple of hours. You might want to go through this list to help you in deciding what to write down or this trigger list from the GTD book itself.
David suggests One-Page-Per-Idea approach i.e. you should write each thought or action on a separate sheet of paper. This will be especially useful later for the project kind of items which will have multiple actions. All the Next Actions for that project could be put in the same sheet as the idea. If a page-per-idea thing sounds a bit too over the top then I suggest you have your first Brain Dump on a text editor on your computer. This will be helpful while categorizing the items into sections later. Then you can have the print outs of the lists for reference. But this is just a suggestion and not compulsory.
Is the Brain Dump necessary?
Not really. You may not feel like the need for a Brain Dump right away, but it could be a good starting point so it is highly recommended.
What is a Trusted System?
Dump or no dump, you will need to have a Trusted System to capture your thoughts on a day-to-day basis. It is a common system on which you can rely to capture your thoughts in every situation. Some might want to have paper and pen as their system or it could be an iPaq for others. I personally use a Pocketmod for this purpose. But to be honest, capturing never stops. This is a never ending process. Things will pop up in your mind at most unexpected times so keep a paper and a pen, or whatever your trusted system is, handy. The idea is to capture every thought as soon as it occurs and decide on what to do about it later. Capture the thought somewhere and continue doing whatever you were doing. The motive behind this is to keep your psychic RAM uncluttered. This is akin to a Brain Dump, only slower.
What do I do with the Brain Dump?
Till now we have been collecting What needs to be done. The next is the Process and Organize phase. Processing lets us decide on the next possible physical action for that activity which will bring it near to completion. The organizing of the Brain Dump list helps in identifying When the activity has to be done or Where it can be carried out. You can also figure out whether the activity depends upon some thing else for completion or if any other activity depends on the current one for its completion. The processing and organizing helps in splitting the activities into Next Actions so that you have a ready reckoner for what has to be done next and the need to make a decision for every situation is removed. A decision requires us to get the situation into perspective. Pausing every time to make a decision is a waste of time and effort. But before you start on organizing your Brain Dump, you need to know about Next Actions and Contexts.
What is a Next Action?
Every item on your Brain Dump list will have a Next Action associated to it. It is the very next physical action that needs to be taken to get that item closer to completion. Some items will have a single next action like “Call Peter”. They ARE the Next Action themselves. Others items like “Arrange garage sale” will have multiple next actions. “Sort out the stuff in the garage”, “Decide on date-time-place”, “Place advertisement in paper”, “Deposit collections in bank” and things like that. Any thing that requires more than one action is a Project. All multiple action items go to their respective project list. The rest of the items go to a Next Action list, which could become quite long by itself.
What is a Context?
David Allen says that our mind is inefficient at reminding us things. It might tell you to “deposit that phone bill” at all random times but most probably it will not remind you on the due date! You might “remember” the toilet rolls only when coming back from the mall. That’s why we keep to-do lists, shopping lists, calendars etc. To remind us of things at just the right time when they need to be reminded!
There is a right time or a right place where we need to be reminded of something.
We need to be reminded of the near-empty chocolate syrup bottle when we are at a grocery. We need to be reminded of that email that needs to be answered when using the computer. This means that there is, what David likes to call these, a Context for every action. You need to be reminded of something while out shopping so there is a @shopping list. The things that need to done while using a computer are in a @computer list. The things that need to be done in office are in @office list. Contexts just sub-divide your long Next Action lists into manageable and related chunks according to location (office, home, shopping etc.) or a specific productivity tool (computer, telephone etc.).
David uses the @ (‘at’ symbol) in his electronic lists to keep the item at top when sorting alphabetically. The @ symbol also automatically tell us to call the list as At office, At home, At shopping etc. Just a verbal reminder about the context of the items in the list. Each person might have different contexts depending on their lifestyle and needs. Choose contexts for yourself before starting to organize your Brain Dump. Read David’s comment on 43 Folders Google Group to have an idea about what kind of lists he has. You might also want to read Mark Taw’s article about choosing contexts appropriate for you.
Once you have finalized your contexts, go through your Brain Dump list from top-down. Decide what could be the Next Action(s) for the item and start putting the Next Actions under the right Contexts. If a single action can complete that activity then put it under an appropriate context. If the activity requires multiple actions then put it on a separate sheet of paper and put the sheet in your Projects folder. You can keep adding more Next Actions for that Project/Activity as and when they occur to you.
OK, I’ve sorted my Next Actions into Contexts. Now what?
But of course, do them! Carry out those Next Actions. David recommends deciding upon carrying out the Next Actions in the following sequence –
- Context – Find what all actions could be carried out in your current surroundings. Which contexts are most relevant to your current location or the productivity tool at hand? You can’t do your @computer tasks while out shopping.
- Time available – What activities can be finished in the time-window available? You don’t want to start your half hour business pitch when the next bus arrives in 2 minutes.
- Energy available – If your energy levels are low then you might consider replying to personal mails instead of drafting that important presentation.
- Priority – If you don’t have the above two elements right then you will not be able to finish the activity off. So why even start it? In case all the above conditions are met then do the most important thing that fits into the above considerations.
You must be seeing now that sorting Next Actions according to contexts will help you eliminate the need to pause and make a decision for every item. As you have made the decisions earlier while processing and reviewing the lists, so all you need to do now is have a look at your lists and carry out a Next Action. GTD also provides a two-minute-rule. If you think that an activity could be completed in two minutes or less, then do it right away. This will make your life a lot less cluttered. Review your lists periodically (weekly reviews are recommended) and carry out the Next Actions relevant to your surroundings. Thus, the Context lists also help us to utilize the weird time windows most efficiently. Weird time windows like the 15 minutes while waiting in a queue or the unexpected half hour gained due to a cancelled meeting. Isn’t that what the Context lists were all about? Sometimes you will be doing things which were not originally on any of your lists. But that is perfectly alright. The mantra is “Be busy”.
What do I need to start with GTD?
Of course some material and stationary items need to be collected or bought. Novices will require some paper and a pen at the least. Read David Allen’s article about setting up a paper based GTD system^. A GTD implementation using index cards and a clip is a Hipster PDA (hPDA). A productivity approach based on hPDA is DIY Planner. Pocketmod is a booklet made by folding a single sheet of paper and can also be used for a basic GTD setup. I use it as my trusted system and have created a personalized template for GTD on Pocketmod. Power users might consider getting a digital PDA, a filing cabinet, a labeler and lots of folders. Get an overview of various other options to implement GTD here. The last item on the list is the Pigpog Method for a electronic setup using Palm top PDAs. You might also want to have look at how David uses his Palm organizer^. Eventually, choose one method that suits your life-style and requirements.
Further reading –
- Get a complete summary of the idea behind the book here and here. The workflow flowchart here. Refer to this flowchart while reading this post. Print it and place it in a high visibility zone for reference.
- The concepts behind GTD as concise as they can get at Pigpog. Pigpog also has its own variation of GTD implementation as PigpogPDA. But that would be useful once you are comfortable with basics of GTD.
- How to start with GTD? Article index at 43folders
- The ultimate collection of GTD links at this single page aggregator
- Mind mapping and its benefits. (Google results)
Follow up –
- Read another book, Get Every Thing Done and Still Have Time to Play by Mark Forster. Read a review of the book here.
- Find an incentive based game approach to finishing off your to-do lists at Mark Forster site. Also read other tips from the author of three books on time management and productivity.
- Cascading next actions suggestion by Mark Taw for paper based GTD implementations.
- Don’t fall in the trap of organizing-a-lot-without-doing-anything. Read GTD’s dirty secrets.
- Learn how to increase your productivity and enhance your personal and professional life with these free tips and tools at OrgCoach.
- Check your level of GTD mastery by scoring points here.
GTD implementation examples:
Goodies:
- ^ Some free goodies from David Allen’s site DavidCo.com here. Requires creating a login but it is worth it. The downloads include very useful stuff like the workflow diagrams (basic and advanced), templates, podcasts etc. More tips from David here and FAQs here. Also have a look at sample newsletters from DavidCo just in case you feel like subscribing.
- Free GTD wallpapers etc. at Anabubula.com. While you are there, try out his coffee replacement too.
More mods for Pocketmod
January 11, 2007 — Aalam RangiI have created/mentioned a ‘fill-in-your-lists-and print-it-out‘ kind of template in .doc format for Pocketmod.
I discovered a list of more mods for Pocketmod on a chance visit to the Pocketmod Forums by a guy called Solutioneer. All the mods are in .swf format and can be used with the Pocketmod Generator offline application. You need to put the mods in the correct directory and modify the mods.xml file of the app to point towards the new mods. Nothing much difficult, I guess. The following is the list from the forum post along with what is to found at these links –
http://appsbyaaron.tripod.com/PocketMods.htm
- Provides a complete Pocketmod installer including the authors mods in a zipped file
- Provides Lines, Tables, Music staff and ToDo lists in landscape mode
- Also check his other apps for Palm Pilot
http://www.wedothat.com/pocketmods/
- Provides games generators (maze, circuits, word, battleship)
- Provides daily content (quotes, cartoon, horoscope, weather etc.)
- Miscellaneous daigrams, TaDa list updater, convertors and loggers
- Also provides the XML code to include in the mod.xml file. Helpful!
- More details on his blog
http://www.wufflebunny.com/pocketmod/
- Language reference sheets
- World/US maps
- Games (Slitherlink, Dots, Sudoku etc.)
- Sign Language, Palmistry and Cloud formation reference
- Miscellaneous material
http://leewm.freeshell.org/pocketmod/
- HP 6515 images as front and back covers of Pocketmod
- Slideruler
Let me know if you find other such links and I will add to this list.
Oracle sample tables for SQLServer
January 9, 2007 — Aalam Rangi
EDIT 3/21/2012:
I have put a revised version of the Oracle sample tables post on my other blog about SQL Server and technical stuff. You might want to have a look at the URL below.
http://aalamrangi.wordpress.com/2012/03/21/oracle-sample-table-script-for-sql-server/
Thanks for visiting!
————————————————–
Oracle has some sample tables viz. EMP, DEPT, BONUS, SALGRADE, DUMMY etc. which are helpful while practicing SQL commands. Oracle provides the scripts to create these tables in the name of DEMOBLD.SQL which can be found in the <OracleHome>\sqlplus\demo folder of your Oracle installation or online at this link. (EDIT 3/21/2012: This link is dead now!)
I have made some changes to the script to run it on MS SQL Server. It might prove useful if you don’t have access to an Oracle installation but want want to practice SQL commands. Of course, MS SQL Server does not support all the SQL syntax as supported by Oracle, but the tables can be handy in some cases.
The SQL Server compatible script is below. Copy and paste in Query Analyzer to run. The basic difference is in the datatypes and the datetime convert function.
/* DESCRIPTION
-- This script creates the sample tables in the current
-- MS SQL Server database and inserts corresponding data.
-- The data is same as the demonstration tables of Oracle.
--
-- USAGE
-- Copy/Paste this script in Query Analyzer and select the database
-- from the drop down list where you want to create these tables.
-- Select EXECUTE from the QUERY menu or simply press F5 to run the script.
--
-- WARNING
-- The script drops any tables with the same name so be sure that
-- any existing tables with same names do not have any critical data. */
DROP TABLE EMP
DROP TABLE DEPT
DROP TABLE BONUS
DROP TABLE SALGRADE
DROP TABLE DUMMY
CREATE TABLE EMP
(EMPNO NUMERIC(4) NOT NULL,
ENAME VARCHAR(10),
JOB VARCHAR(9),
MGR NUMERIC(4),
HIREDATE DATETIME,
SAL NUMERIC(7, 2),
COMM NUMERIC(7, 2),
DEPTNO NUMERIC(2))
INSERT INTO EMP VALUES
(7369, ‘SMITH’, ‘CLERK’, 7902, ’17-DEC-1980′, 800, NULL, 20)
INSERT INTO EMP VALUES
(7499, ‘ALLEN’, ‘SALESMAN’, 7698, ’20-FEB-1981′, 1600, 300, 30)
INSERT INTO EMP VALUES
(7521, ‘WARD’, ‘SALESMAN’, 7698, ’22-FEB-1981′, 1250, 500, 30)
INSERT INTO EMP VALUES
(7566, ‘JONES’, ‘MANAGER’, 7839, ‘2-APR-1981’, 2975, NULL, 20)
INSERT INTO EMP VALUES
(7654, ‘MARTIN’, ‘SALESMAN’, 7698, ’28-SEP-1981′, 1250, 1400, 30)
INSERT INTO EMP VALUES
(7698, ‘BLAKE’, ‘MANAGER’, 7839, ‘1-MAY-1981’, 2850, NULL, 30)
INSERT INTO EMP VALUES
(7782, ‘CLARK’, ‘MANAGER’, 7839, ‘9-JUN-1981’, 2450, NULL, 10)
INSERT INTO EMP VALUES
(7788, ‘SCOTT’, ‘ANALYST’, 7566, ’09-DEC-1982′, 3000, NULL, 20)
INSERT INTO EMP VALUES
(7839, ‘KING’, ‘PRESIDENT’, NULL, ’17-NOV-1981′, 5000, NULL, 10)
INSERT INTO EMP VALUES
(7844, ‘TURNER’, ‘SALESMAN’, 7698, ‘8-SEP-1981’, 1500, 0, 30)
INSERT INTO EMP VALUES
(7876, ‘ADAMS’, ‘CLERK’, 7788, ’12-JAN-1983′, 1100, NULL, 20)
INSERT INTO EMP VALUES
(7900, ‘JAMES’, ‘CLERK’, 7698, ‘3-DEC-1981’, 950, NULL, 30)
INSERT INTO EMP VALUES
(7902, ‘FORD’, ‘ANALYST’, 7566, ‘3-DEC-1981’, 3000, NULL, 20)
INSERT INTO EMP VALUES
(7934, ‘MILLER’, ‘CLERK’, 7782, ’23-JAN-1982′, 1300, NULL, 10)
CREATE TABLE DEPT
(DEPTNO NUMERIC(2),
DNAME VARCHAR(14),
LOC VARCHAR(13) )
INSERT INTO DEPT VALUES (10, ‘ACCOUNTING’, ‘NEW YORK’)
INSERT INTO DEPT VALUES (20, ‘RESEARCH’, ‘DALLAS’)
INSERT INTO DEPT VALUES (30, ‘SALES’, ‘CHICAGO’)
INSERT INTO DEPT VALUES (40, ‘OPERATIONS’, ‘BOSTON’)
CREATE TABLE BONUS
(ENAME VARCHAR(10),
JOB VARCHAR(9),
SAL NUMERIC,
COMM NUMERIC)
CREATE TABLE SALGRADE
(GRADE NUMERIC,
LOSAL NUMERIC,
HISAL NUMERIC)
INSERT INTO SALGRADE VALUES (1, 700, 1200)
INSERT INTO SALGRADE VALUES (2, 1201, 1400)
INSERT INTO SALGRADE VALUES (3, 1401, 2000)
INSERT INTO SALGRADE VALUES (4, 2001, 3000)
INSERT INTO SALGRADE VALUES (5, 3001, 9999)
CREATE TABLE DUMMY
(DUMMY NUMERIC)
INSERT INTO DUMMY VALUES (0)
Why is RSS good for you!
August 29, 2006 — Aalam RangiThis is the first of a two-part article in which I will explain basic terms related to RSS subscriptions and syndications. The second part will tell how this technology can prove to be useful to you as a reader.
Target readers: People who have a lot of online content to read but are always short of time.
The problem: I have a whole list of blogs, news and other technical sites which I like to check out regularly for new content. But while I’m online, I don’t know where to start and usually end up checking out a regular list of sites. They may not have anything interesting at that time and I have to go through my bookmarks again to choose another site. This process is looped n number of times to decide on something I really want to read. Some days I don’t find anything and just goof around. End result: waste of time and energy.
The ideal solution: Now, wouldn’t it be wonderful if there was some way that I found out automatically if there was something interesting on any of my favorite sites! Some thing like a ‘Title and a Summary’ of articles from different sources and I can instantly decide which article I wish to read. Of course I can subscribe to email newsletters but you can imagine how difficult it becomes to identify your personal mail out of those 157 promotional mails… and I’m not even mentioning the spam mails yet! Having multiple email ids just adds to the complexity.
The implementation of the solution: The ideal solution as mentioned above has been around for some time and people over the world have been using ![]() it while we have been looking the other way. You must have come across some mysterious sounding words like RSS, XML, RDF, Feed, Syndicate etc. at numerous websites or seen these image links (mostly orange in color). But just like me, you never gave a second thought to them because didn’t understand what it was all about at the first thought! Never mind. We are going to unwrap the mystery and discover that they can actually prove to be one of the most productive words as far as spending time on your online reading-list is concerned.
it while we have been looking the other way. You must have come across some mysterious sounding words like RSS, XML, RDF, Feed, Syndicate etc. at numerous websites or seen these image links (mostly orange in color). But just like me, you never gave a second thought to them because didn’t understand what it was all about at the first thought! Never mind. We are going to unwrap the mystery and discover that they can actually prove to be one of the most productive words as far as spending time on your online reading-list is concerned.
The whole idea is enveloped around the word feed and this ![]() is the most common icon for a feed these days. We know that computers are good at repetitive tasks. Instead of visiting each site our self, we can tell the computer to go to the list of our sites and pick up the titles and a few lines of all the new articles from there and then present the information to us. But the computer needs a marker or a flag on that site so that it knows where to look for the title and the content. So the author of that site needs to put some markers to pin point the location of the title and the rest of the article.
is the most common icon for a feed these days. We know that computers are good at repetitive tasks. Instead of visiting each site our self, we can tell the computer to go to the list of our sites and pick up the titles and a few lines of all the new articles from there and then present the information to us. But the computer needs a marker or a flag on that site so that it knows where to look for the title and the content. So the author of that site needs to put some markers to pin point the location of the title and the rest of the article.
How does some one put those markers which our computers will find easy to look for? Well, they do by putting their articles in XML format. The orange ![]() RSS/XML icon signifies that the site provides a computer friendly version besides the normal HTML version for humans. This kind of format makes the marker-stuff a bit standardized across the sites or various platforms. But why would the author go to the length of putting markers? To maintain or even increase his readership. It’s a win/win situation, especially when the process of putting the markers is also automatic. So don’t pity or thank the author! By the way, ever tried clicking on the orange RSS/XML icon? You will see very complex looking scripts. Hence point proved that they are meant only for computers.
RSS/XML icon signifies that the site provides a computer friendly version besides the normal HTML version for humans. This kind of format makes the marker-stuff a bit standardized across the sites or various platforms. But why would the author go to the length of putting markers? To maintain or even increase his readership. It’s a win/win situation, especially when the process of putting the markers is also automatic. So don’t pity or thank the author! By the way, ever tried clicking on the orange RSS/XML icon? You will see very complex looking scripts. Hence point proved that they are meant only for computers.
This complex looking XML version is actually called a ‘Feed’. (Now you know :-)) And the orange RSS/XML icon is to tell you that you can tell a computer program (a.k.a Aggregator, Feed Reader) to fetch the content-feed from this site automatically. This method of publishing content by providing feeds is called Syndication. Now the question remains how do you tell the aggregator about this? I will answer this question in a while, but before that I want to tell something more about the aggregators.
Aggregators are the computer programs which do the repetitive task of actually getting the content from the multiple XML feeds you will specify and ‘aggregating’ the content into a format you like. There are so many good aggregators which you may have to install on your computer or there are other online ones too, like My Yahoo! or Google Reader which do not need to be installed. I use My Yahoo! and Bloglines.
I will now come back to adding the feeds to your feed reader. Hover your mouse over the orange RSS/XML icon and you will see a link in the status bar. Right-click on the orange button and click on Copy Shortcut on the popup menu. Now go to your feed-reader and paste the link into a place specified for this. That’s the end of it. Collect the feeds of your favorite sites/blogs in your feed-reader and whenever you open your feed reader you will find the headlines and first few lines of the post there, which might also include the time when the article was posted. Makes looking for interseting articles a lot easier and faster.
Further reading:
1-A really good start-to-finish 12-part tutorial by Amy.
2-Article with a bit history and technical bent – Fagan Finder.
3-Bit more gyan on this technology. Simple and elegant.
4-Excellent article with examples and screenshots of many feed-readers and their options.
5-Making a RSS feed – Step by Step.
Editable MS-Word Template for Pocketmod
July 6, 2006 — Aalam RangiPreview image.
Download MS Word Doc. No macros are used in the document.
Folding instructions for reference.
Ever since I discovered GTD (Getting Things Done), a technique advocated by David Allen to increase personal productivity and time management, I had tried putting it to use in many forms. I even tried using my Sony Ericsson K750i with its 1.8″ screen but that required too many buttons to push and didn’t provide a uniform view. As I don’t have a PDA, so I was looking for alternatives which suit my lifestyle and requirements. Moleskins, Hipster PDA etc are too bulky for me. I needed something affordable and handy to take my notes and Next Actions.
Then I came across Pocketmod.com and have been a fan ever since. Pocketmod is a small 8-page booklet made by folding paper, usually A4 size. The booklet can be customized to have ToDo lists, calendar, notes, story boards, sheet music, paper based games etc on each page. The Pocketmod website provides a Flash utility (online and stand-alone versions are available) which offers some nicely designed templates. Some people have come up with some more page ideas to further compliment the existing collection of templates. Pocketmod is virtually free (just the cost of paper and toner), looks cool and is very handy.
But there was one thing about the Pocketmod that I wanted to change. Each time I printed a fresh one from the Pocketmod website, I had to copy all my old stuff to the new one by hand. I wanted the ability to save my lists to avoid writing them all over again with every fresh print. A printed list looks better too. I searched on the Internet but nothing for me. So I’ve decided to design my own and share it with Pocketmod fans. You can edit your lists/appointments/stuff, save it on your computer and then print it.
This template has the following pages –
- Front page for brief contact info or a favorite image
- To-Do lists for home and office
- Reminders for phone calls, emails and ideas for blog
- Wishlist/Shopping List
- Two single lined pages for taking notes etc
- Weekly calendar (the dates need to be changed manually, though)
I designed this for myself and your needs might be different so you can edit the template as you wish and maybe forward it to me too. Or drop me a mail about what you think about it. Till then, Enjoy!
Post edit: If you find my template too “complex” then there is a simple one available too here.